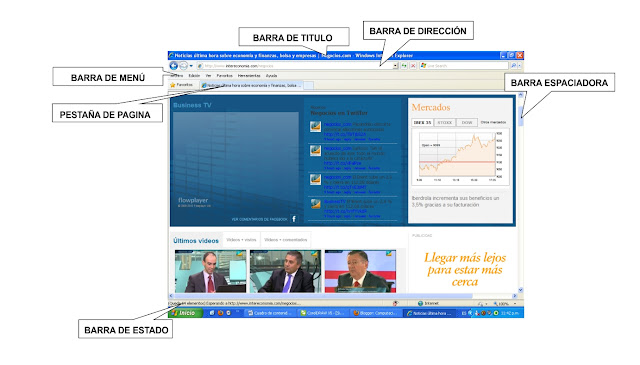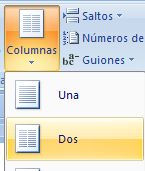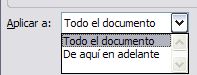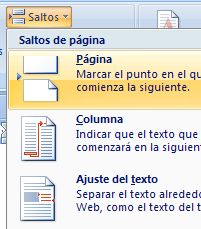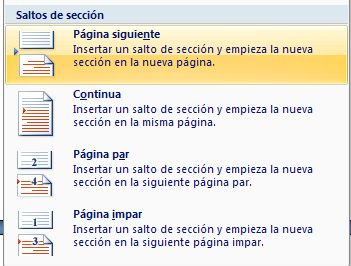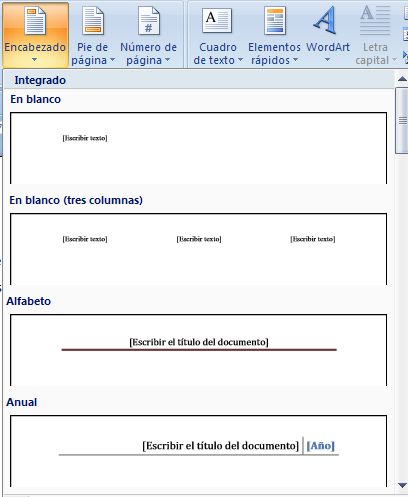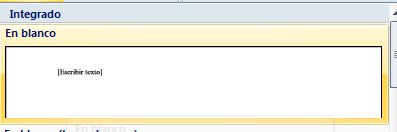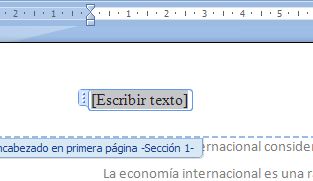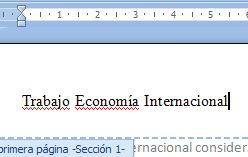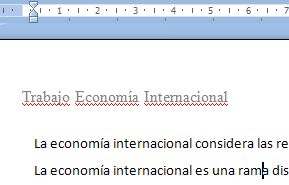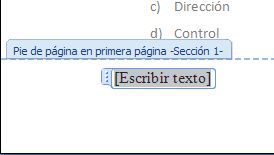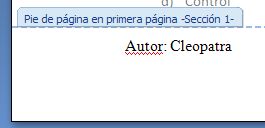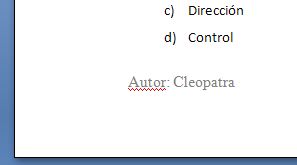Las ventanas en Internet tienen 6 partes principales:
1. Barra de título
2. Barra de menú
3. Barra de direcciones
4. Barra de desplazamiento
5. Barra de estado
5. Barra de estado
1. Barra de título: Nos indica el nombre del archivo o carpeta que hemos abierto. Está en la parte superior de la ventana. Además, contiene en su extremo derecho los botones de control de la ventana: maximizar, minimizar, restaurar y cerrar.
2. Barra de menú: Se localiza bajo la barra de título. Contiene diversas palabras dispuestas de izquierda a derecha. Si hacemos clic sobre alguna de ellas, se despliega un menú de opciones a modo de cascada.
3. Barra de direcciones: Se trata de la larga barra blanca horizontal, situada bajo los iconos de la barra de herramientas. Es el espacio en el que se ubica la dirección de la página web que estamos visitando. Si queremos cambiarla basta con borrarla, escribir la nueva dirección y pulsar al tecla enter.
2. Barra de menú: Se localiza bajo la barra de título. Contiene diversas palabras dispuestas de izquierda a derecha. Si hacemos clic sobre alguna de ellas, se despliega un menú de opciones a modo de cascada.
3. Barra de direcciones: Se trata de la larga barra blanca horizontal, situada bajo los iconos de la barra de herramientas. Es el espacio en el que se ubica la dirección de la página web que estamos visitando. Si queremos cambiarla basta con borrarla, escribir la nueva dirección y pulsar al tecla enter.
4. Barra de desplazamiento: Son barras que no están presentes en todas las ventanas. Las podremos ver y utilizar cuando el tamaño de la pantalla nos impide ver todo el contenido de la ventana o página web que estemos visitando. Pueden aparecen el lado derecho o en la
parte inferior. Basta con hacer clic sobre el botón izquierdo del ratón, en alguna de las flechas que se localizan en los extremos de la barra y mantenerlo apretado hasta que visualicemos aquella información que queremos ver y que con anterioridad no veíamos.
5. Barra de estado: Esta barra está en la parte inferior de la ventana. Es de gran utilidad porque en ella se suceden mensajes que en el ordenador nos envía para indicarnos qué acciones está realizando. También nos indica los contenidos de la ventana que estamos
visualizando.
parte inferior. Basta con hacer clic sobre el botón izquierdo del ratón, en alguna de las flechas que se localizan en los extremos de la barra y mantenerlo apretado hasta que visualicemos aquella información que queremos ver y que con anterioridad no veíamos.
5. Barra de estado: Esta barra está en la parte inferior de la ventana. Es de gran utilidad porque en ella se suceden mensajes que en el ordenador nos envía para indicarnos qué acciones está realizando. También nos indica los contenidos de la ventana que estamos
visualizando.